Waldorf 365 Planer
Eine Zeugnisdefinition anlegen
Stichwörter: ZeugnisZeugnisdefinition erstellenZeugnis anlegen
Die folgenden Bilder erläutern das Anlegen eines Zeugnisprozesses:
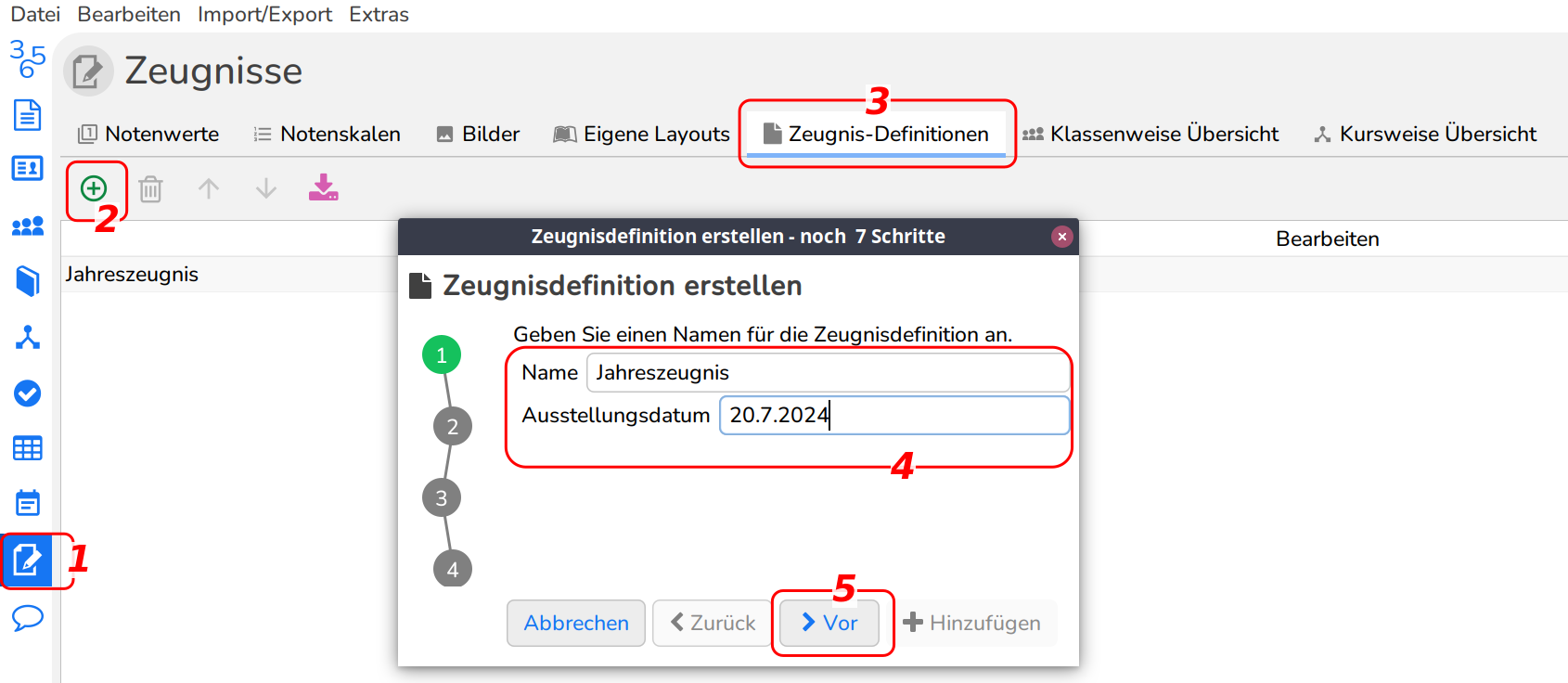
- Wählen Sie das Modul Zeugnisse.
- Wählen Sie die Registerkarte Zeugnis-Definitionen.
- Klicken Sie auf das Hinzufügen-Symbol.
- Geben Sie den Name an (nur für die interne Benennung) sowie das Datum, welches auf dem Zeugnis erscheinen soll.
- Klicken Sie auf Vor.
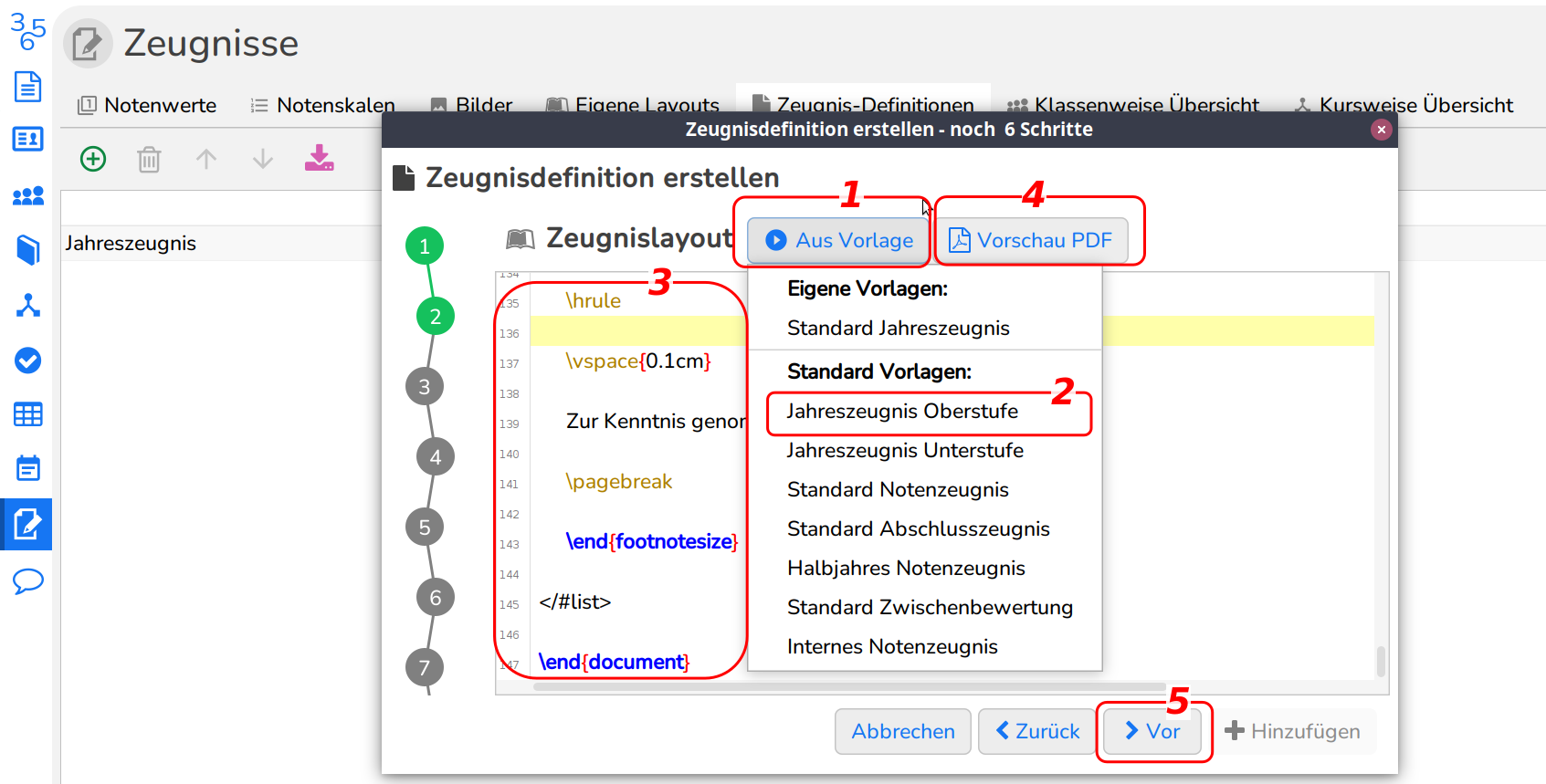
- Klicken Sie im nächsten Schritt auf Aus Vorlage.
-
Wählen Sie eine Layout-Vorlage aus der Liste.
Die Layout-Vorlage bestimmt das komplette Aussehen des Zeugnisdrucks, sie enthält aber auch Informationen über die empfohlenen Zeugnisfelder. Sie können eine Standard-Vorlage wählen oder eine eigene Vorlage. Die eigenen Vorlagen können Sie selber erstellen, oder von uns erstellen lassen.
-
Im Codefeld wird der Code der Layout-Vorlage angezeigt.
Sie können hier das Layout ändern und zum Beispiel die festen Texte anpassen.Die Layout-Vorlage ist in den Sprachen LaTeX und Freemaker geschrieben. Beide Sprachen zusammen ermöglichen ein besonders schönes Druckergebnis und intelligente Zeugnislayouts.
Änderungen, die Sie hier vornehmen, gelten nur für die aktuelle Zeugnisdefinition. Die Layout-Vorlage selber wird nicht verändert.
- Mit dem Button Vorschau PDF wird ein Beispielzeugnis mit dem ausgewählten Layout erstellt und angezeigt.
- Klicken Sie auf Vor, um zum nächsten Schritt zu gelangen.
In einer Layout-Vorlage ist in der Regel definiert, welche Kursfelder und Schülerfelder benötigt werden. Sie können in den folgenden beiden Schritten des Assistenten deshalb die Felder automatisch erzeugen lassen:
- Klicken Sie auf Felder aus Vorlage übernehmen
- Gehen Sie mit Vor direkt zum nächsten Schritt.
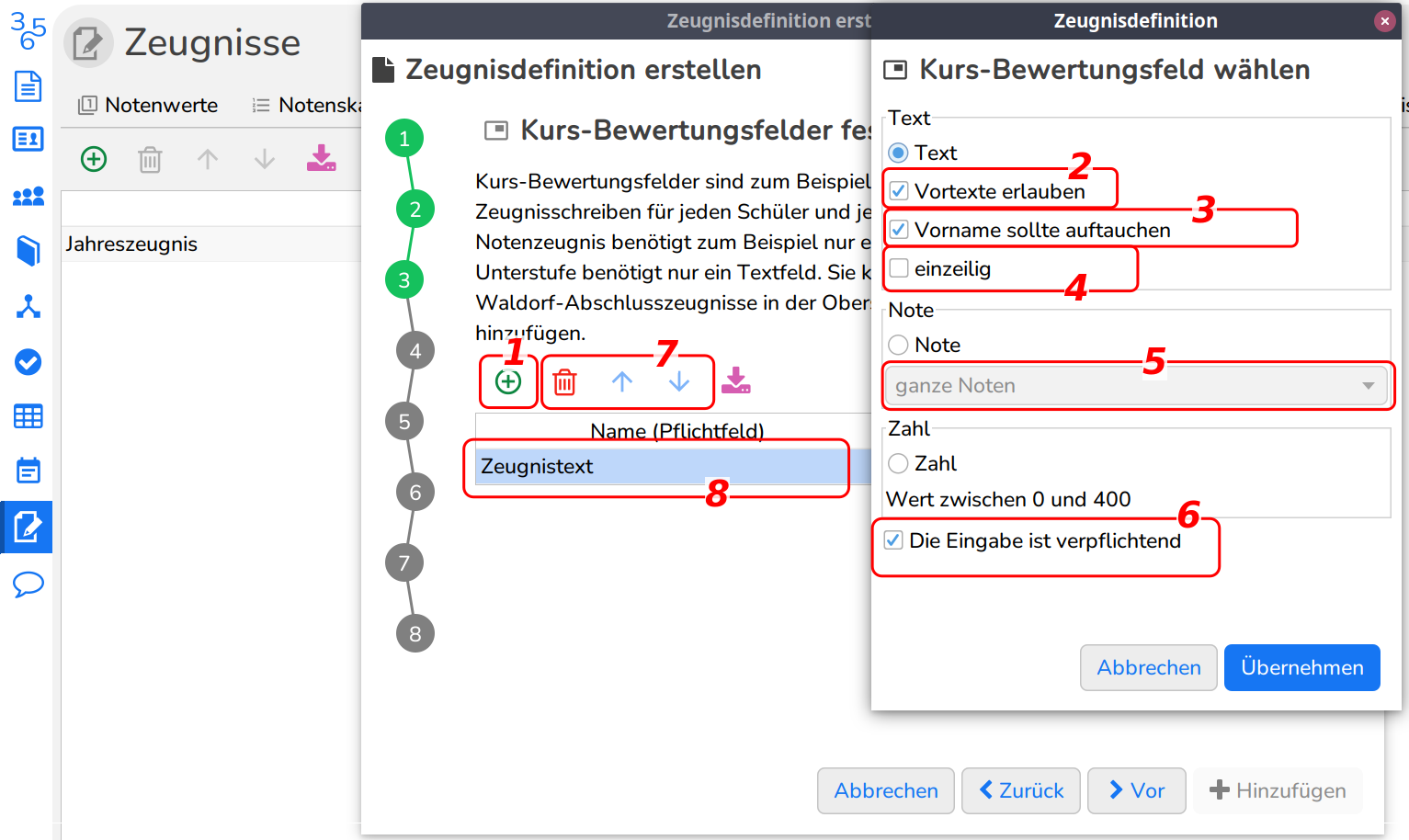
- Klicken Sie auf das Hinzufügen Symbol.
- Vortexte sind Texte, die für jeden Schüler gleich dem individuellen Schülertext vorangestellt werden. Sie sollten diese bei Zeugnistexten für Schriftzeugnisse erlauben.
- In einem Zeugnistext taucht in der Regel der Vorname auf. Wenn Sie hier das Häkchen aktivieren, erhält der Benutzer eine Warnmeldung, wenn der Vorname nicht auftaucht. Dies ist meistens dann der Fall, wenn der Lehrer einen Vornahme falsch schreibt. Dadurch taucht der richtige Vorname nicht auf, der Lehrer erhält eine Warnmeldung und kann so seinen Fehler verbessern. Diese Option garantiert somit, dass die Vornamen immer richtig geschrieben sind.
- Mit der Option einzeilig wird in der Cloud nur ein kleines einzeiliges Textfeld angezeigt. Aktivieren Sie diese Option zum Beispiel für den Autor oder den Titel des Zeugnisspruches.
- Für Noten-Felder muss eine Notenskala zugeordnet werden.
- Deaktivieren Sie das Häkchen Die Eingabe ist verpflichtend nur dann, wenn es sich um ein Feld handelt, bei dem für einige Schüler kein Wert eingegeben werden muss.
- Die Schaltflächen mit dem Mülleimer und den Pfeilen erlauben es, die Felder zu löschen und zu sortieren.
- Für jedes Feld muss zwingend ein Name vergeben werden.
In den letzten drei Schritten des Assistenten können Sie Angaben dazu machen, was im Zeugnis erscheint.
- Alle Klassen, nur ausgewählte Klassen oder nur ausgewählte Schüler.
- Alle Fächer oder nur ausgewählte Fächer.
- Alle Kurse oder nur ausgewählte Kurse.
Diese Schritte werden in den folgenden Bildern dargestellt:
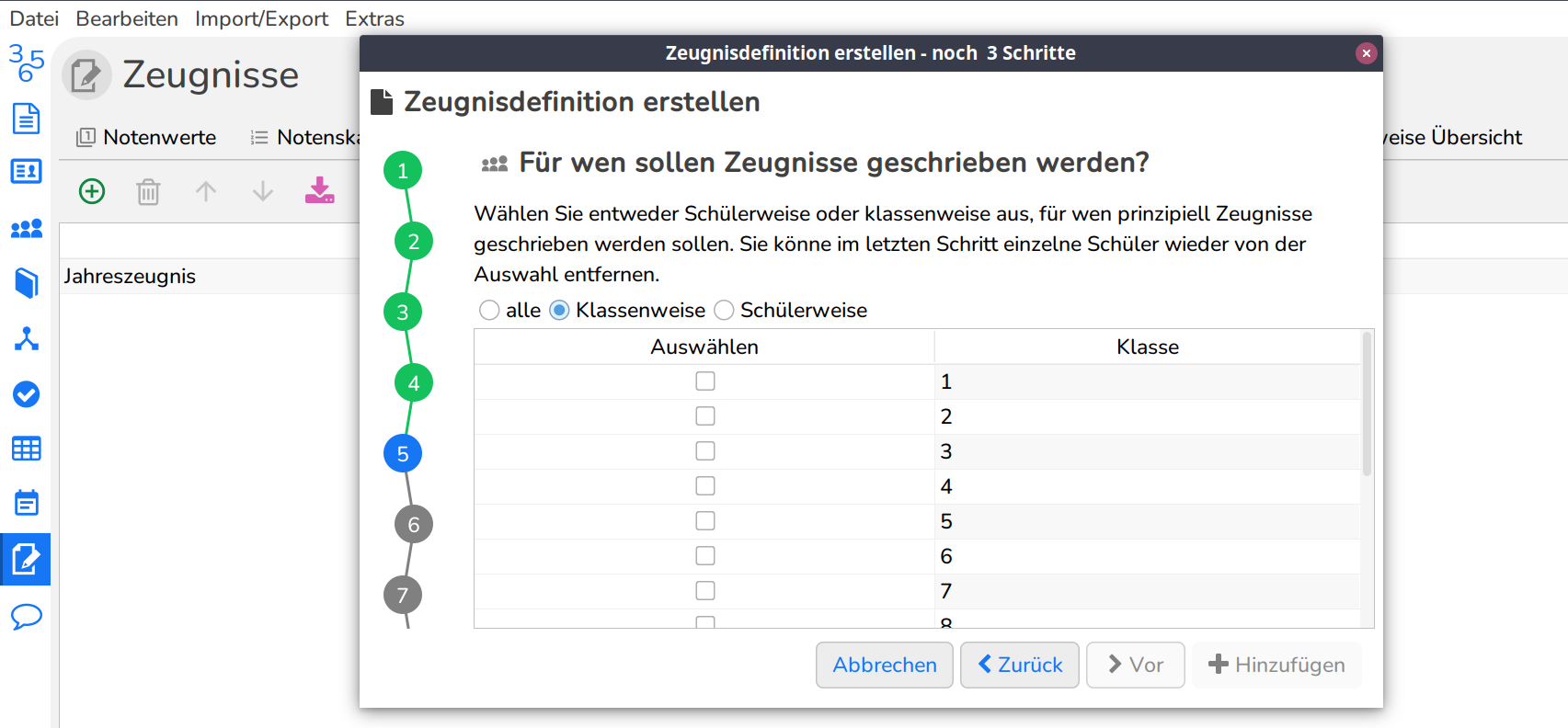
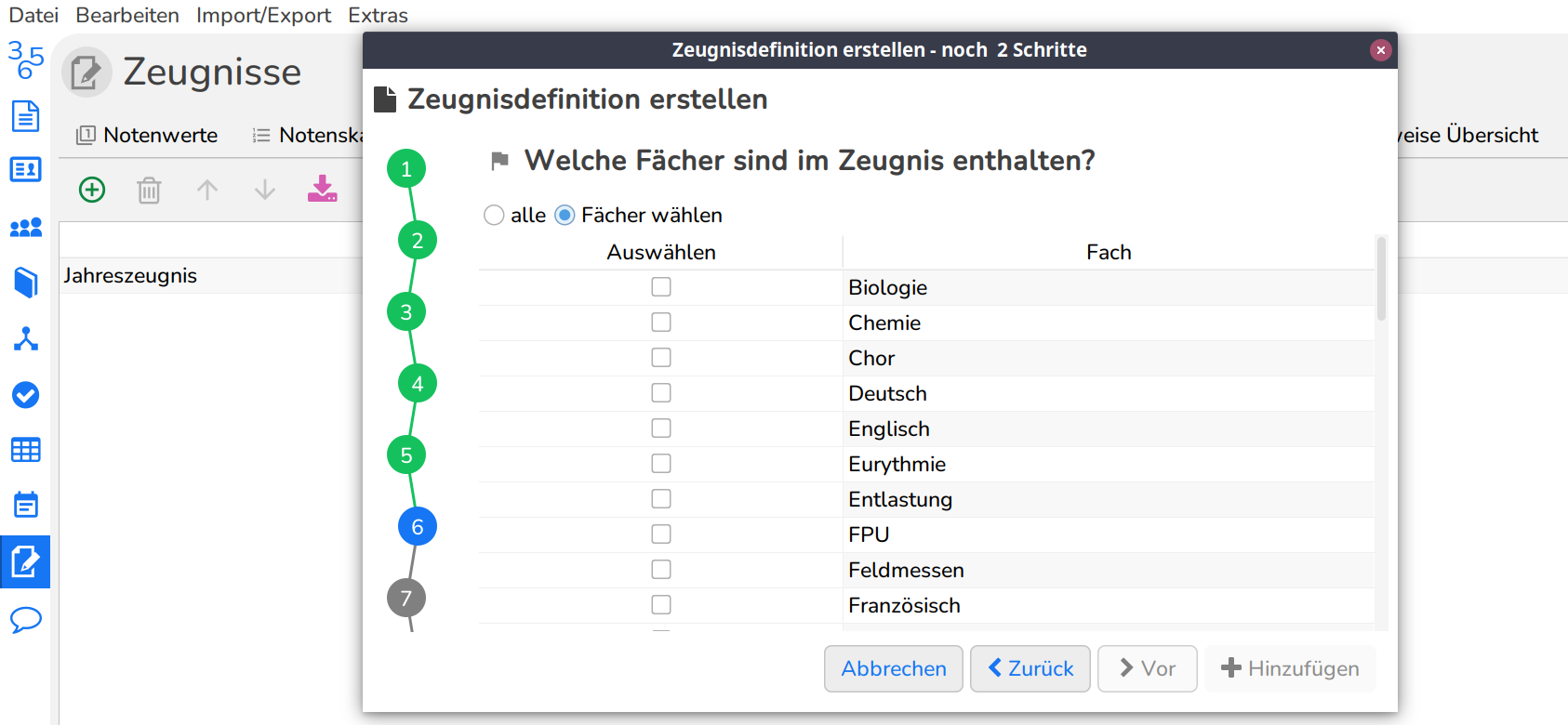
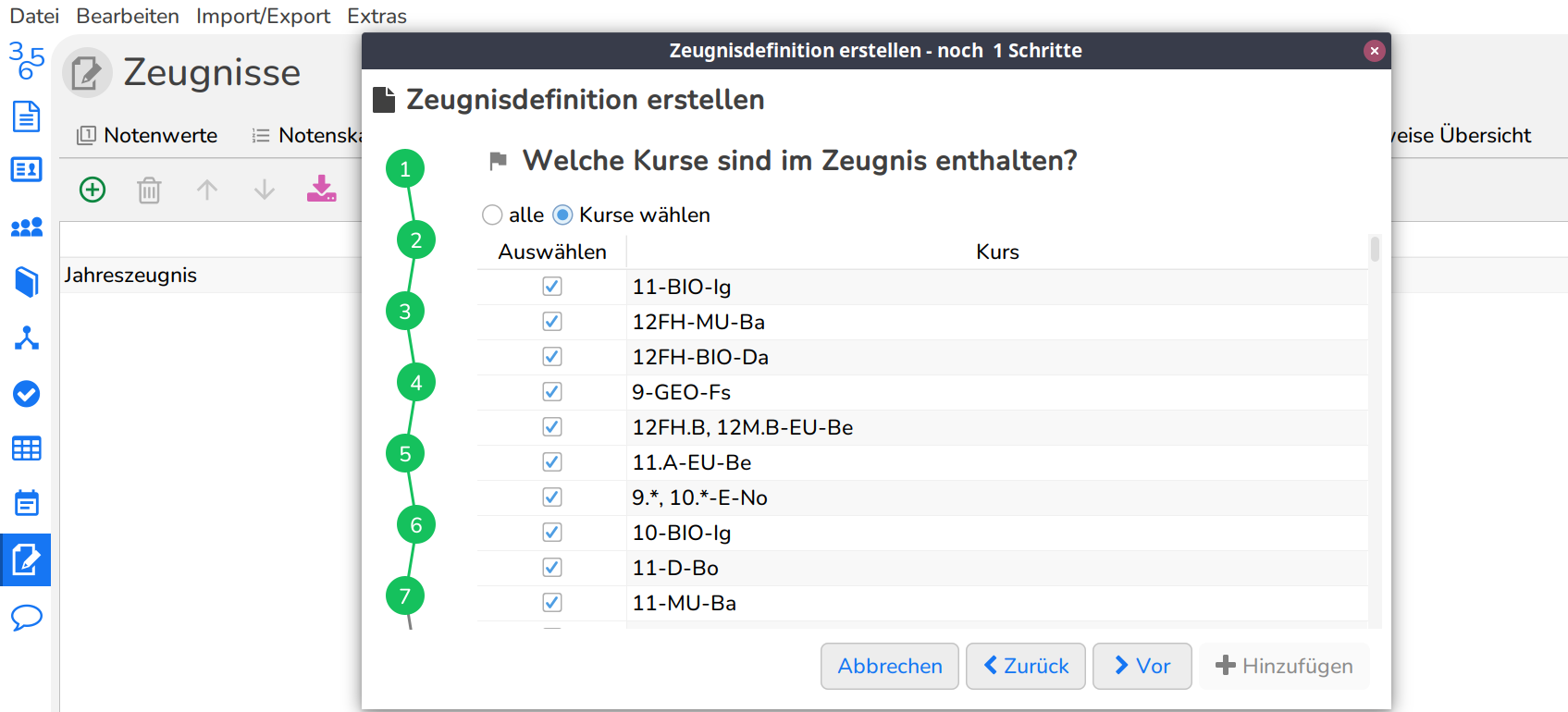
Es ist auch möglich für Fächer, Lehrer, Kurse oder Klassen den Spezialfall
Kein Zeugnis zuzuweisen. Dadurch werden diese
prinzipiell in keinem Zeugnis verwendet.
Bei den letzten Schritten geht es eher darum, bestimmte Objekte von einem
speziellen Zeugnis auszuschließen.